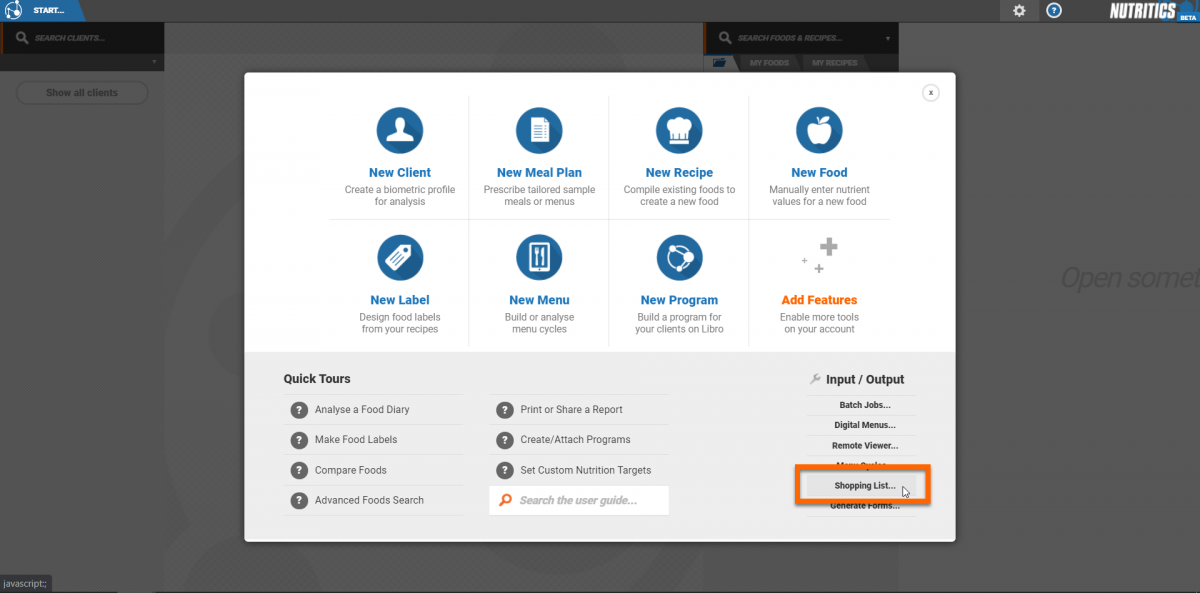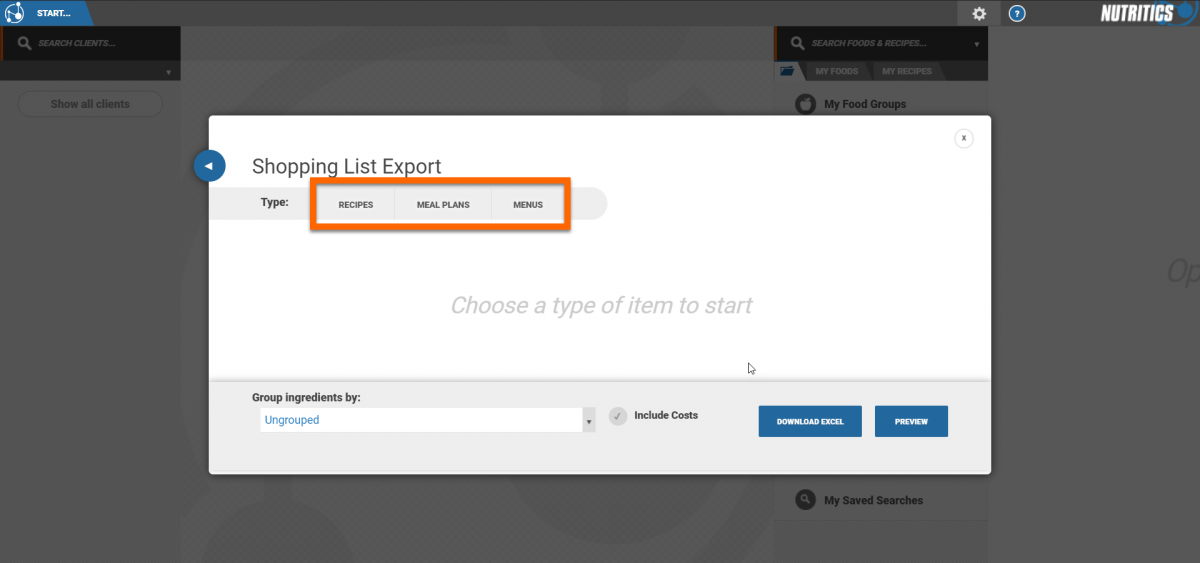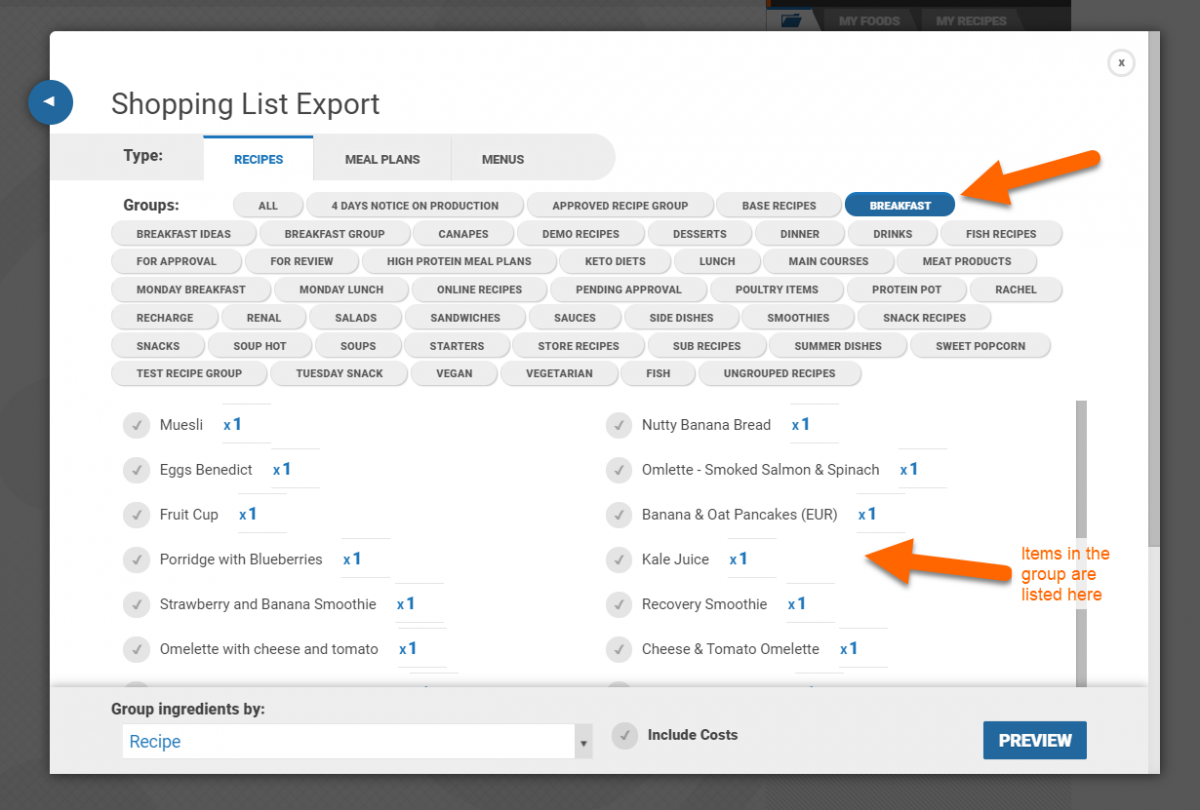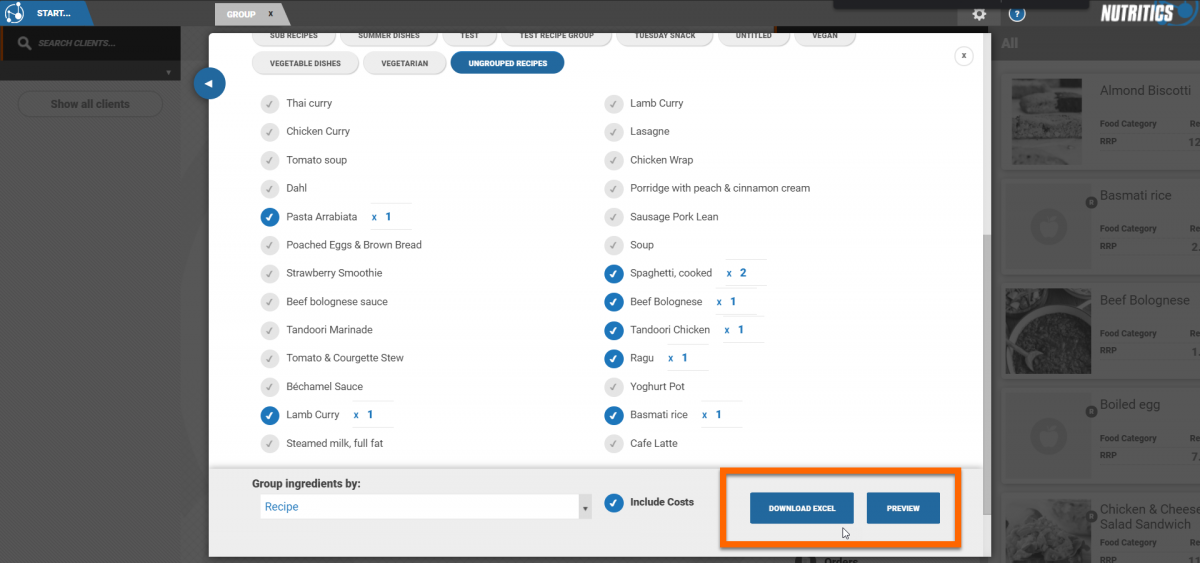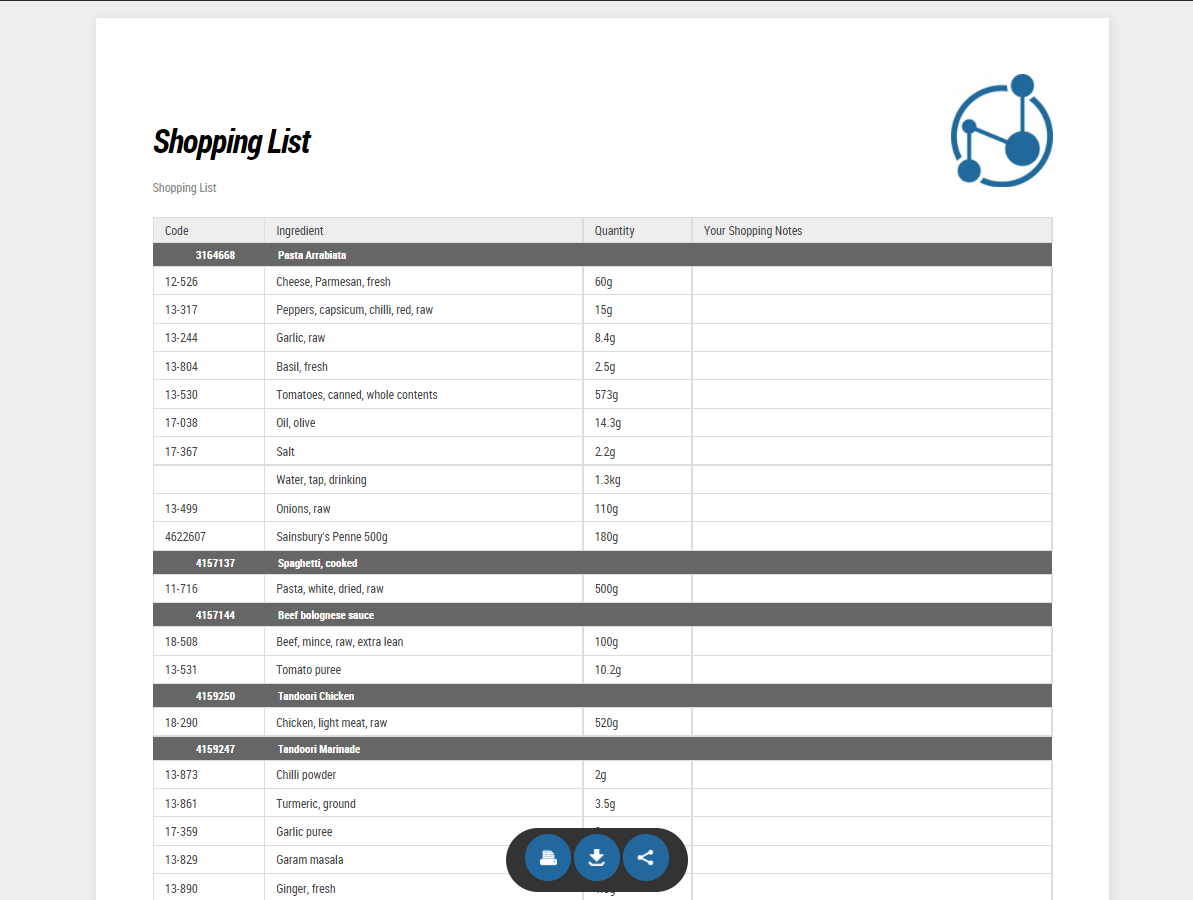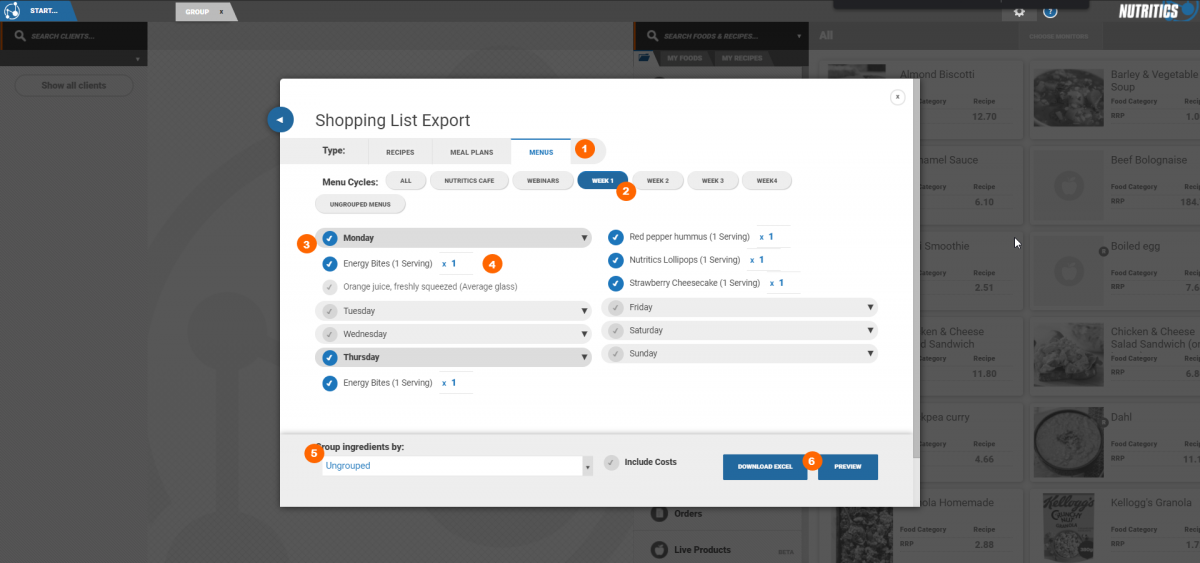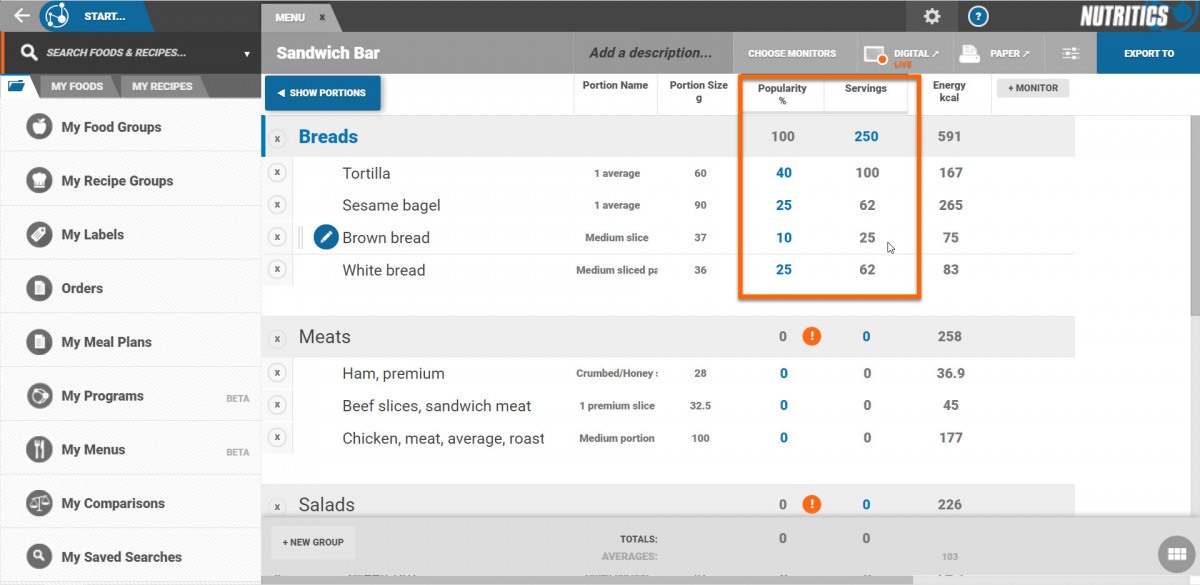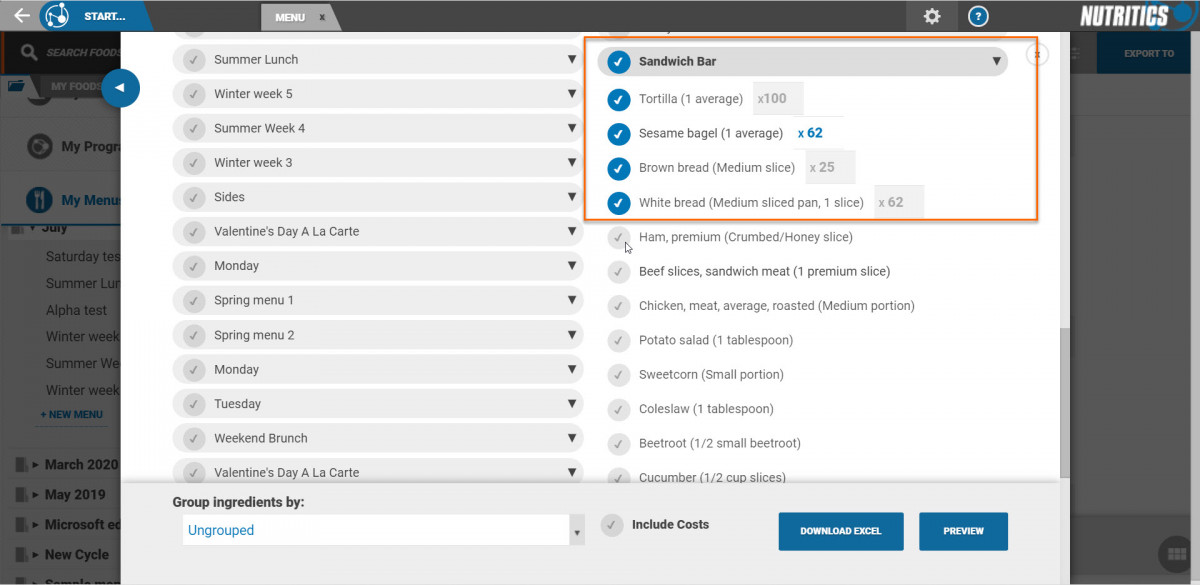Shopping Lists
23rd Dec 2017 Create and export shopping list from your recipes, meal plans or menus. Shopping lists can be created in pdf. or .csv format.
Click on the start menu and select ‘shopping list’ under the input/output heading.
Select the type of data to be exported to a shopping list by using the tabs along the top.
Any groups created in the Nutritics account will be visible and allow for easy filtering of data. Click on a group to expand it.
Tick any items to be included in the export.
Specify the number of servings the shopping list should include.
Select how the shopping list should be organised in the dropdown menu.
This will group ingredients with the same category together under category headings e.g. fruits & vegetables or nuts & seeds.
This will list your recipes in alphabetical order, with an ingredient list under each recipe heading.
This will list all ingredients in alphabetical order.
If the costing feature is enabled on your account, ingredient costs can be added to the export by ticking 'include costs'.
Exporting your shopping list
Click 'download excel' to export a shopping list in .csv format or click on ‘preview’ to generate the shopping list in a new tab. The shopping list preview can be printed, downloaded in .pdf format or shared using the buttons at the bottom of the screen.
Shopping lists include a food code column, the ingredient names, quantities and if applicable, the ingredient costs based on the quantity in the shopping list, cost per kg and waste costs.
Creating shopping lists for menus
Shopping lists can be generated for menus in a couple of different ways.
From the start menu:
- Click on the menus tab to generate shopping lists for your menus (1).
- Use the filters along the top to open a menu cycle (2).
- Click on a menu name to expand a list of menu items (3) and tick any menu items to be included on the export. Individual portion sizes are listed separately.
- Specify the number of portions to be included in the export (4).
- Select your grouping preferences and whether costs should be included in the report (5).
- Click preview to generate the shopping list (6).
From the menu workspace:
You can use the popularity and servings monitors in the menu workspace to generate a shopping list for your menus.
- Open a menu and click 'choose monitors'
- Enable the 'popularity' and 'servings' monitors
- In the menu workspace, estimate the popularity of menu items. Note the popularity of each menu group must add up to 100.
- Add the total number of servings required for the menu group and Nutritics will calculate the number of servings for each menu item.
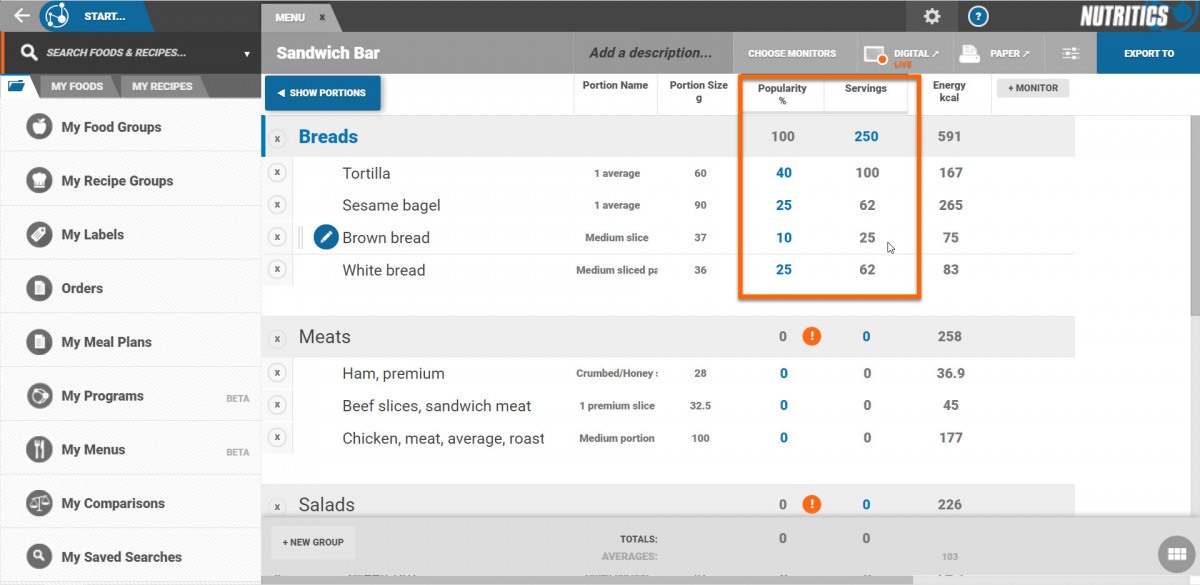
- Click 'export to' in the top right corner of the screen and select 'shopping list'.
- This will open the shopping list menu. Items in your menu will automatically be selected. You can add additional menu items by clicking on them or change the number of servings if needed.
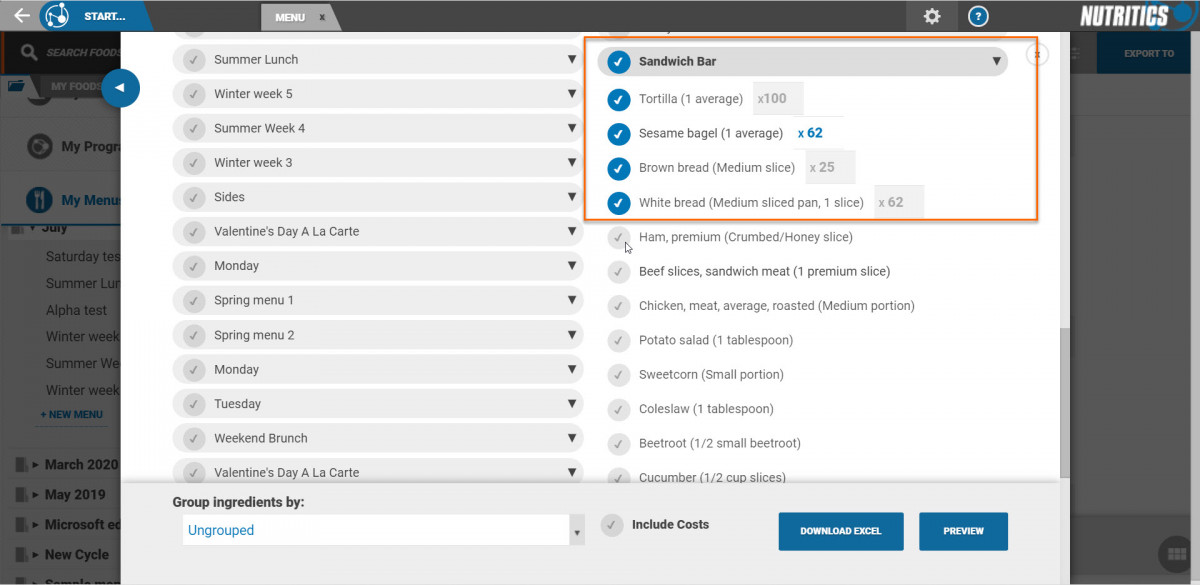
- Specify your export preferences and click preview to generate a pdf shopping list or export to excel.
From the live orders dashboard:Generate a shopping list of orders placed via your digital menus. This is useful where customers order in advance.
- Open the live orders dashboard from the Nutritics content explorer.
- Click on the 'export to' menu in the top right corner of the screen.
- This will open the shopping list menu. Items that were in the order dashboard will automatically be selected. You can add additional menu items by clicking on them or change the number of servings if needed.